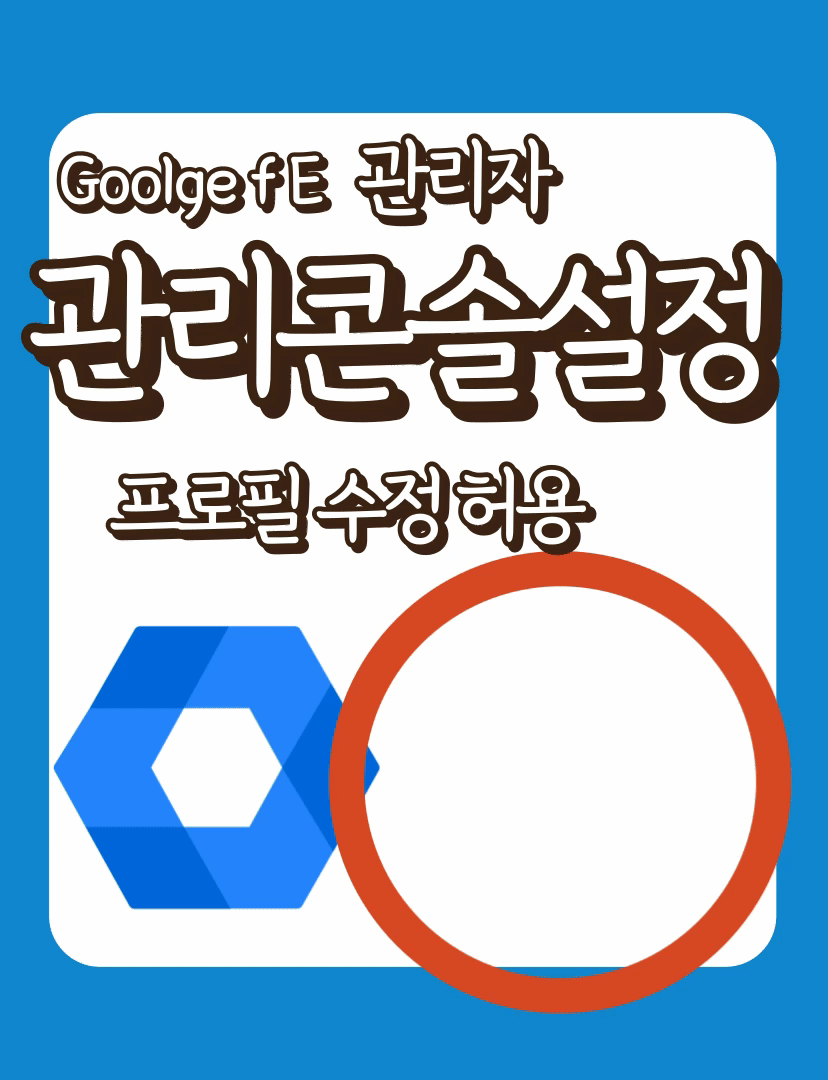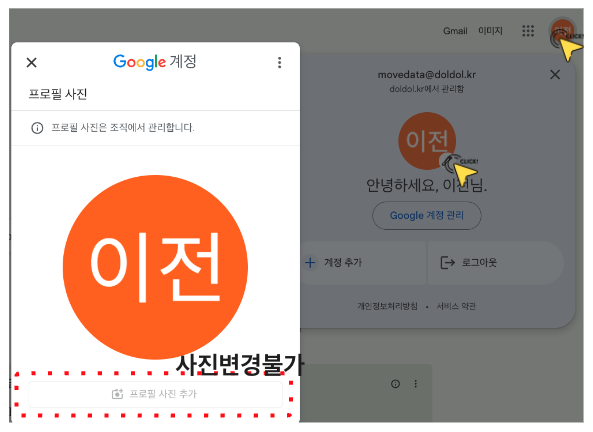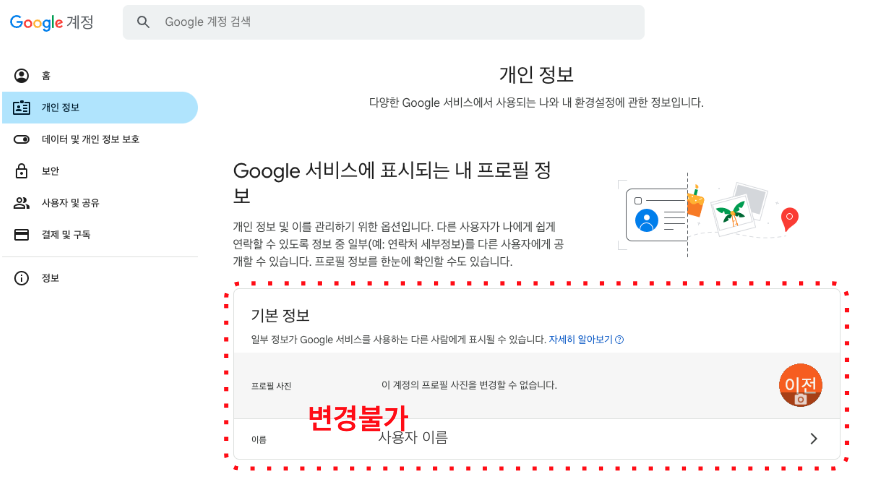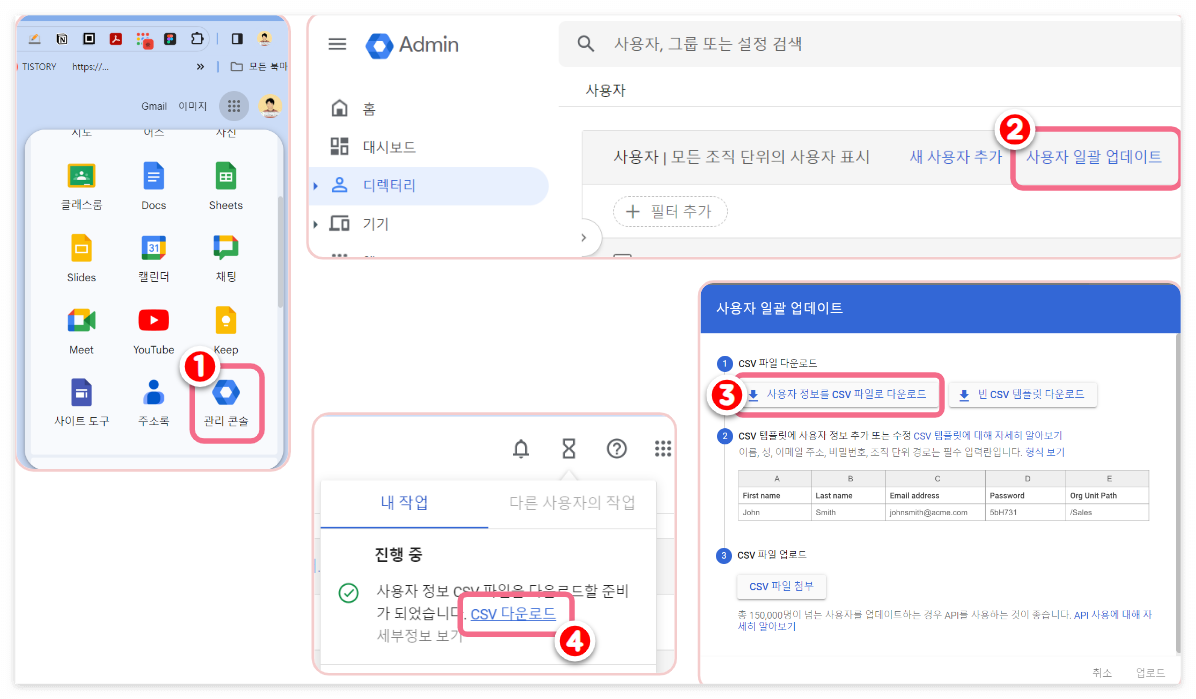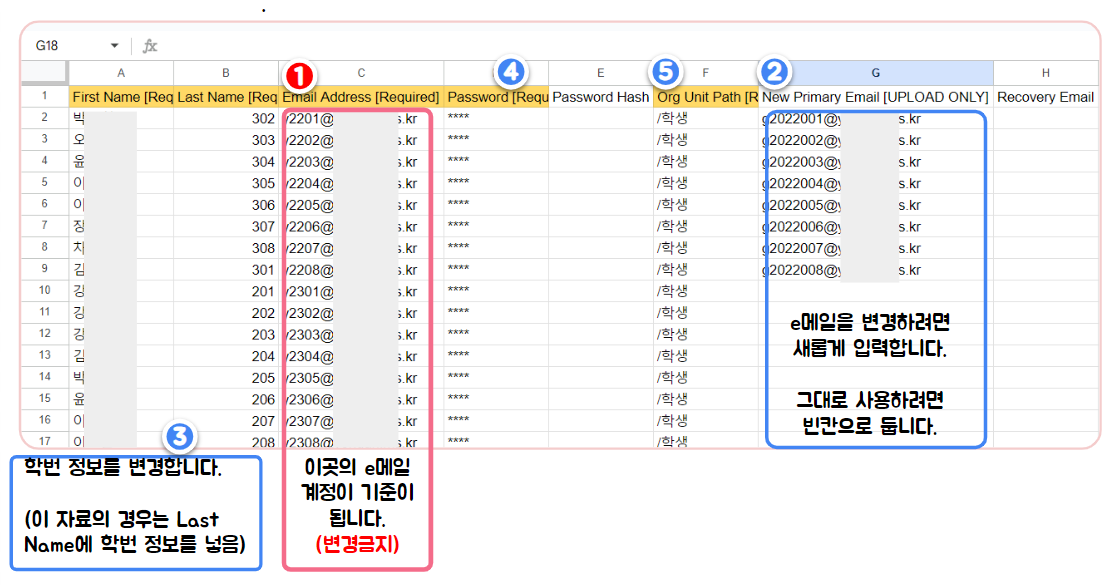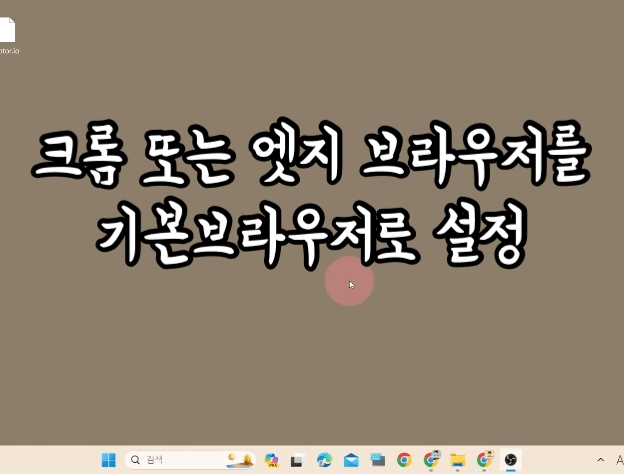📝📝 요약
- 구글 워크스페이스 for education 사용자 업데이트(진급, 졸업, 신입생, 전입교사)
- 워크스페이스 관리자가 관리콘솔에서 사용자 관리
- 관리콘솔 - 디렉터리 - 사용자 - 사용자 일괄업데이트 - 사용자정보 csv파일 다운
- csv파일 편집 - 관리콘솔 업로드
구글 워크스페이스 for education 사용자 업데이트
새 학기 구글 워크스페이스를 교육에 활용하기 위해
워크스페이스 관리자는 사용자 정보를 업데이트해야 합니다.
다음에서 설명하는 내용은 기본적인 일괄 업데이트 과정이며
알아야할 기초 내용을 설명합니다.
(검색을 통해 학교에서 300~500명 이상의 학생을
쉽게 일괄 업데이트 하는 방법을 찾으실 수 있습니다만
아래 설명 내용을 어느 정도 알고 계시면 그 과정의 이해나 오류발생 시 대처하실 수 있습니다.)
(일괄 업데이트 도움 받을 사이트 >>> ok Goldy 또는 에듀벤쳐 도움말 링크)
일반적으로
먼저, 졸업생과 전출 교사를 삭제 하거나 별도의 조직으로 분류하고
그다음으로 재학생들의 학번 정보를 업데이트(필요하다면 메일주소변경까지) 합니다.
졸업생과 전출 교사 처리
졸업생과 전출 교사 삭제나 별도 조직으로 이동하는 것은 간단합니다.
'관리 콘솔' 로그인 → '디렉터리' → '사용자' 에서
필터링을 통해 졸업생과 전출 교사를 검색, 선택 후
삭제 또는 별도의 조직(관리를 위해 만들어 놓은 조직 예로 '졸업생' 이나 '전출교사') 이동하면 끝입니다.
재학생들 정보 업데이트
1. 재학생들의 학번 정보나 변경을 원한다면 메일 주소, 조직을 변경할 수 있습니다.
❶ 관리자 로그인 후 '관리 콘솔'
❷ '디렉터리' - '사용자' - '사용자 일괄 업데이트'
❸ '사용자정보를 csv 파일로 다운로드'
❹ 오른쪽 상단의 알림 링크를 통해 PC에 다운로드합니다.
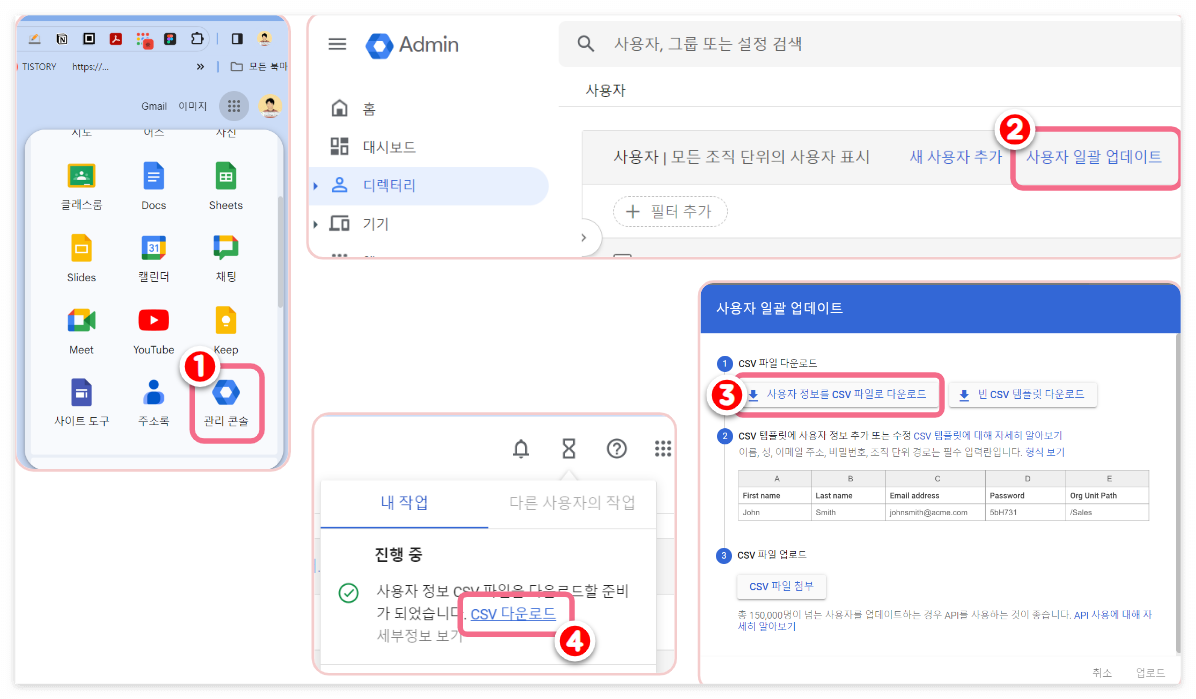
2. 다운로드한 csv파일은 PC에서 열어보지 말고 바로 구글 드라이브에 업로드합니다.
3. 크롬창의 구글 드라이브에서 업로드한 csv파일을 더블 클릭하여 구글 스프레드시트로 엽니다.

4. 열린 구글 시트에서
노란색으로 표시해 놓은 requried 행은 꼭 해당 내용이 입력되어 있어야 합니다.
❶ Email Address를 기준으로
(이 부분은 수정하지 않습니다. 이 e메일 계정을 기준으로 다른 행의 자료들이 변경됩니다.)
❷ 새롭게 변경할 email을 New Primary Email에 입력합니다.
변경이 필요 없으면 빈칸으로 둡니다.
❸ Last Name에 학번정보를 수정하여 입력합니다.
(이 자료에서는 Last name에 학번정보를 넣었지만 사용자에 따라 First Name를 수정하셔도...)
❹ 변경할 Password를 입력합니다. 역시 변경하지 않는 다면 ' **** ' 그대로 둡니다.
❺ 조직 경로를 입력합니다.(변경할 조직 경로를 입력하거나 조직 이동이 없으면 그대로 둡니다.)
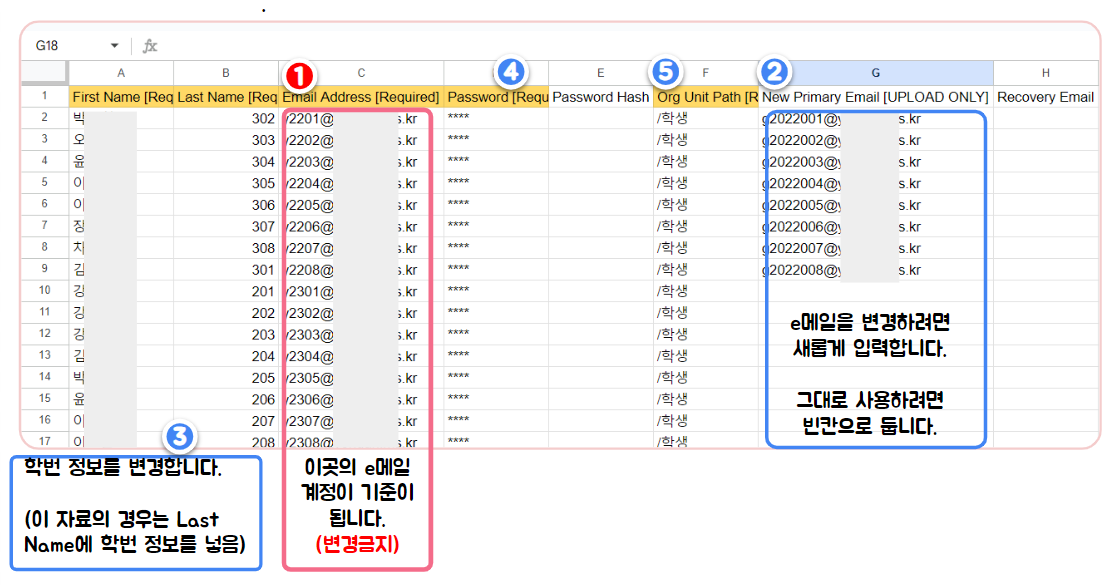
📢 ❺ 조직 경로는 이미 생성되어 있어야 하며 입력할 때는 그 명칭이 꼭 일치해야 합니다.
조직 경로는 관리자가
'디렉터리' ⭢ '조직 단위' 에서 확인 및 생성 수정할 수 있습니다.
참고로 최상위 조직명의 경로는 별도의 문자 없이 " / " 입니다.

신입생이나 전입생
신입생이나 전입생들은
1. 하단에 학생수만큼 열을 추가하고
❶ required(필수) 5개 자료를 입력하는 것으로 추가됩니다.
❷ 양식의 맨 끝 부분의 Change Password at Next Sign-In와 Advanced Protection은
다음 로그인 때 비밀 번호를 바꾸게 하려면 TRUE, 아니면 FALSE
2중 인증이나 보안키(?)를 사용하려면 TRUE, 아니면 FALSE로 입력
(일반적으로 둘 다 FALSE)

시트가 자동 저장된 것을 확인 후
2. '파일' ⭢ '다운로드' ⭢ '쉼표로 구분된 값(csv)'을 선택 후 pc에 다운
다운로드한 csv파일은 열어보지 않습니다.
( utf-8 코드 관련 문제로 업로드 시 에러가 발생합니다.)

3. 다운로드한 csv파일을
'관리콘솔' ⭢ '디렉터리' ⭢ '사용자' ⭢ '사용자 일괄 업데이트' ⭢ 'CSV파일 첨부' ⭢ '업로드' 후

4. 이상 없이 업로드된 것을 확인하면
정상적으로 사용자가 업데이트된 것을 확인할 수 있습니다.